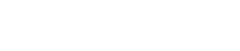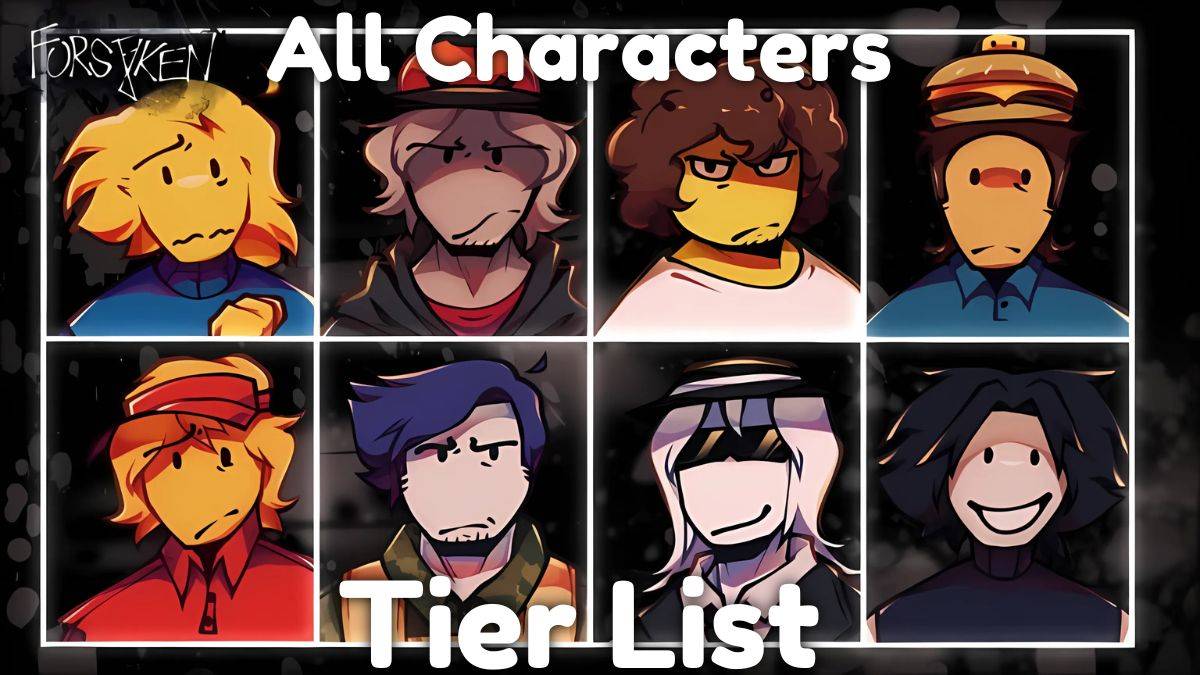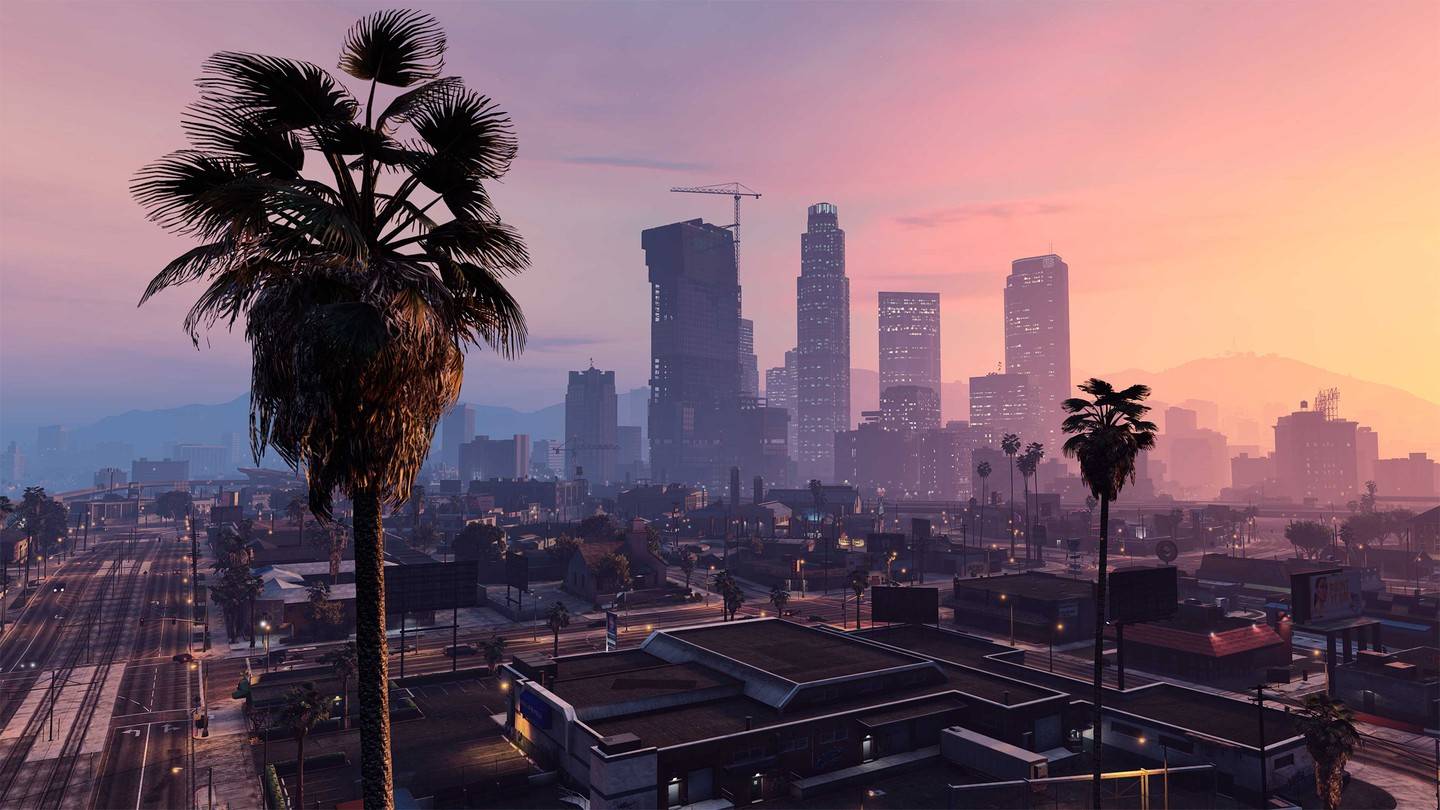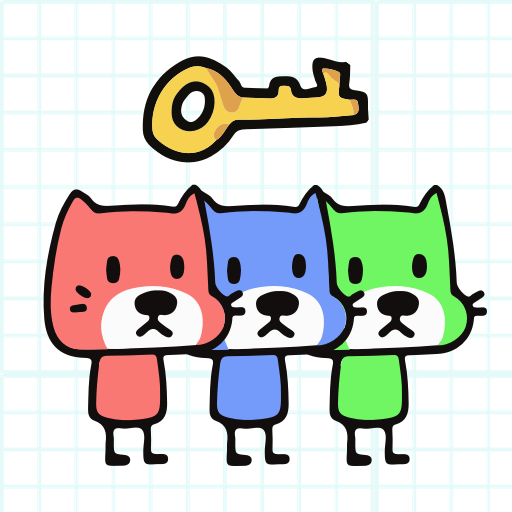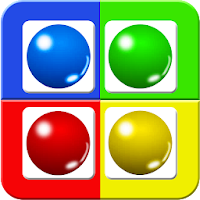Minecraft's First Account Registration: A Desperate Leap into the Depths
Even after many years, Minecraft continues to reign supreme among sandbox games, captivating players with its endless journeys, dynamic world generation, and robust multiplayer mode. The game offers endless creative possibilities, making it a timeless favorite. Let's explore the initial steps to begin your Minecraft adventure.
Table of Content ---
- Creating a Minecraft Account
- How to start your journey
- PC (Windows, macOS, Linux)
- Xbox and PlayStation
- Mobile Devices (iOS, Android)
- How to Exit Minecraft
Creating a Minecraft Account
To dive into the world of Minecraft, you first need to create a Microsoft account, which is essential for logging into the game. Navigate to the official Minecraft website using your web browser. Locate the "Sign In" button in the upper right corner and click it. You'll be prompted to create a new account if you don't have one.
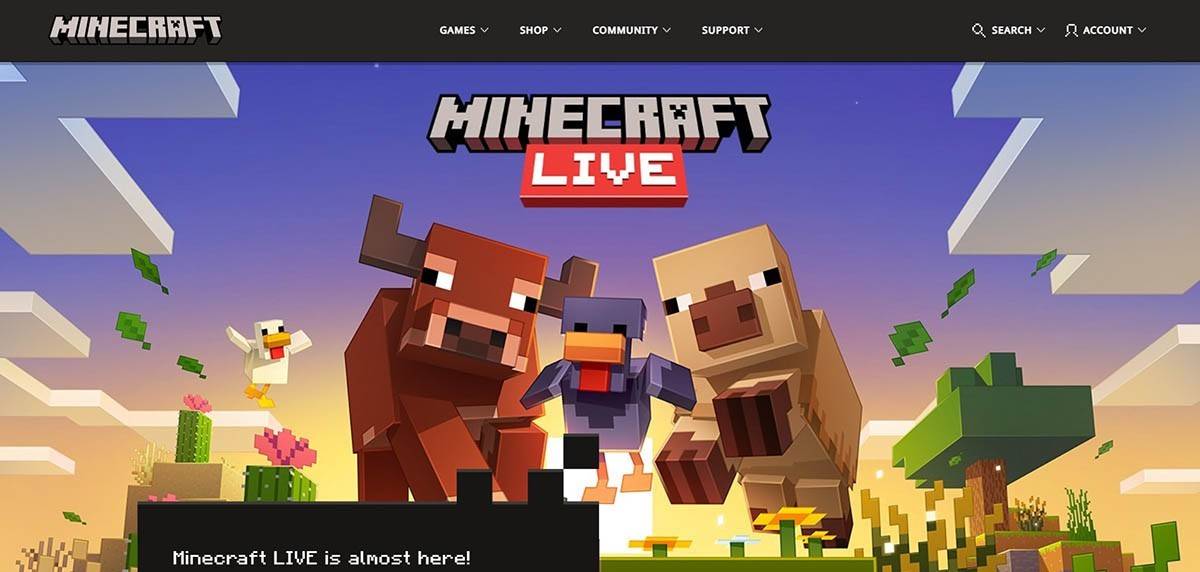 Image: minecraft.net
Image: minecraft.net
Enter your email address and create a strong password for your Minecraft account. Choose a unique username; if it's already taken, the system will offer alternatives. After setting up your account, you'll need to verify your email address by entering the code sent to you. If the email doesn't arrive promptly, check your "Spam" folder.
Once your email is verified, your profile will be created and linked to your Microsoft account. If you haven't purchased the game yet, you can do so by selecting the desired version from the store on the website and following the instructions to complete your purchase.
How to start your journey
PC (Windows, macOS, Linux)
Minecraft on PC offers two main versions: Java Edition and Bedrock Edition. Java Edition is compatible with Windows, macOS, and Linux and can be downloaded from the official Minecraft website. After installation, launch the Minecraft launcher, log in with your Microsoft or Mojang account, and select the version you want to play.
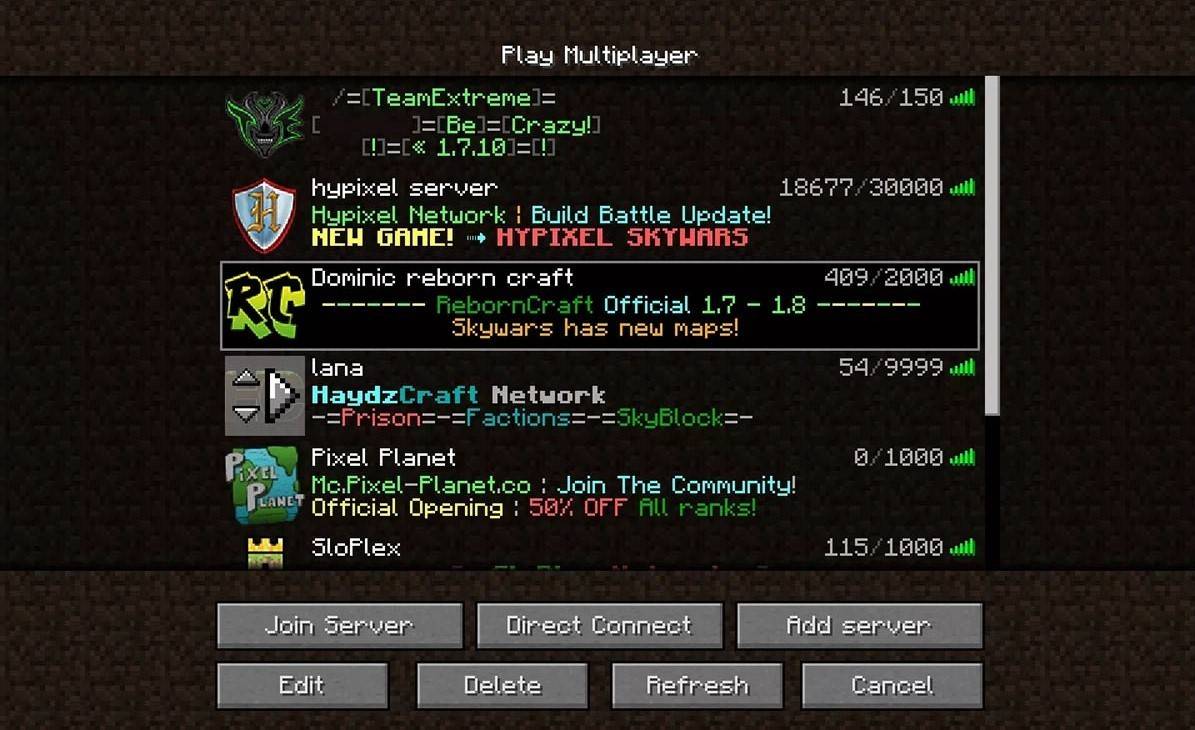 Image: aiophotoz.com
Image: aiophotoz.com
Upon launching the game for the first time, you'll see an authorization window. Enter your Microsoft account details to log in. To start a solo game, click the "Create New World" button, where you can choose between "Survival" mode for a classic challenge or "Creative" mode for unlimited resources.
For multiplayer, navigate to the "Play" section in the main menu and select the "Servers" tab. You can join a public server or enter a private server's IP address if you have an invitation. To play with friends in the same world, create or load a world, then enable multiplayer in the settings.
Xbox and PlayStation
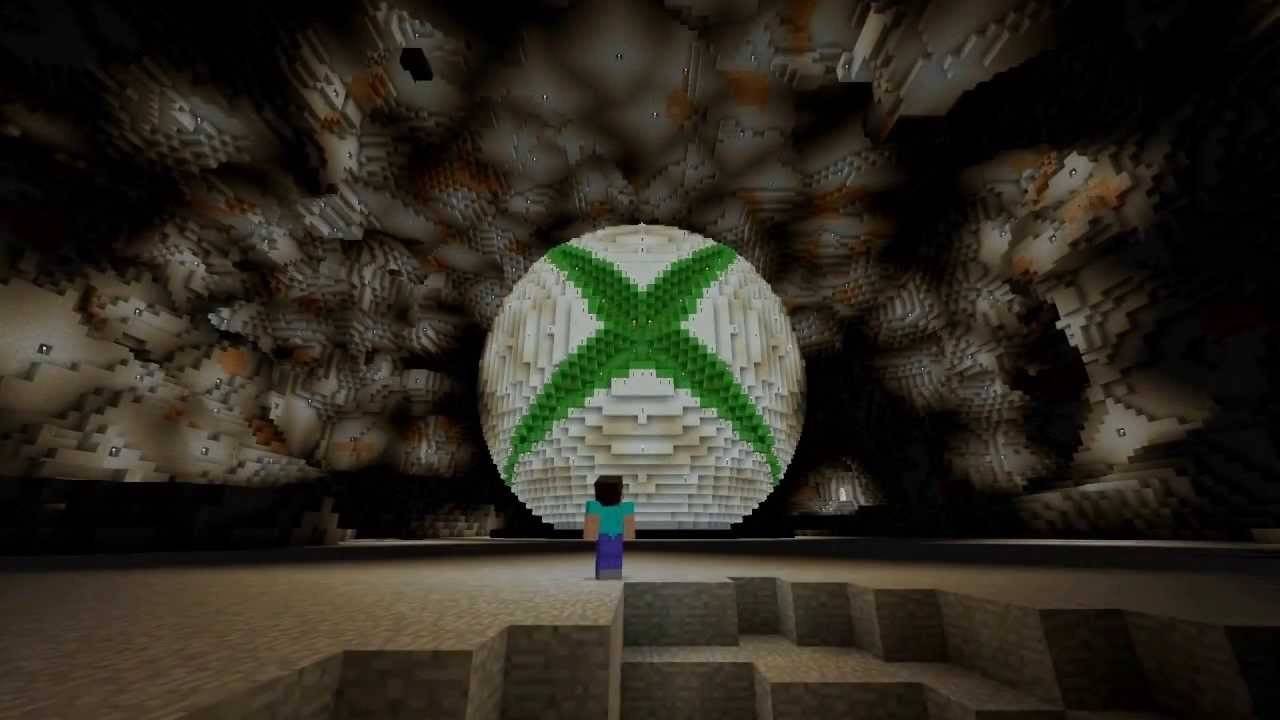 Image: youtube.com
Image: youtube.com
On Xbox consoles (Xbox 360, Xbox One, Xbox Series X/S), download Minecraft from the Microsoft Store. After installation, launch the game from your console’s home screen and log in with your Microsoft account to sync your achievements and purchases.
For PlayStation users (PS3, PS4, PS5), purchase and download Minecraft from the PlayStation Store. Launch the game from the home screen and log in with your Microsoft account to enable cross-platform play.
Mobile Devices (iOS, Android)
Minecraft is available for purchase on the App Store for iOS and Google Play for Android. After installation, log in using your Microsoft account to access the game. The mobile version supports cross-platform play with other devices.
 Image: storage.googleapis.com
Image: storage.googleapis.com
It's worth noting that Bedrock Edition supports cross-platform play across all mentioned devices, allowing seamless multiplayer experiences. Java Edition, however, is exclusive to PC and does not support cross-platform play.
How to Exit Minecraft
Exiting Minecraft is straightforward. On PC, press the Esc key to access the game menu, then click "Save and Quit" to return to the main menu. Close the program to fully exit.
 Image: tlauncher.org
Image: tlauncher.org
On consoles, use the gamepad to open the pause menu, select "Save and Quit," and then navigate to the console's home screen to close the game entirely.
For mobile devices, find the "Save and Quit" option in the game menu. To close the app, use your device's system menu. On Android, swipe up from the bottom to access running apps and close Minecraft. On iOS, double-press the "Home" button or swipe up and swipe the app up to close it.
With these basics under your belt, you're all set to embark on your Minecraft journey across any device, exploring endless possibilities in solo and multiplayer modes within the blocky world of Minecraft.
Latest Articles